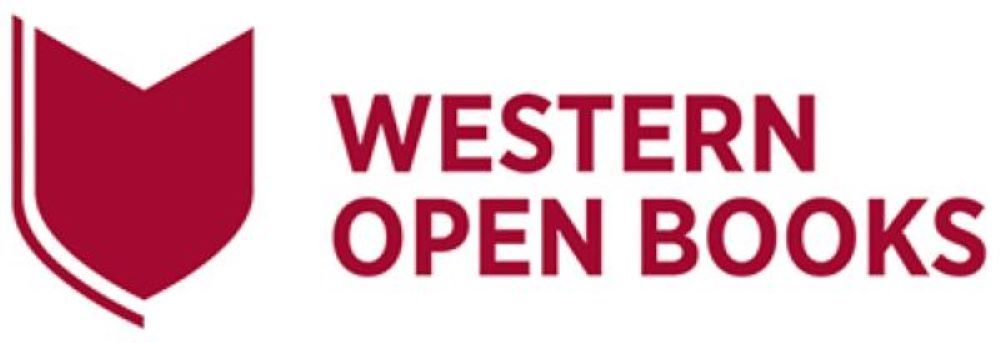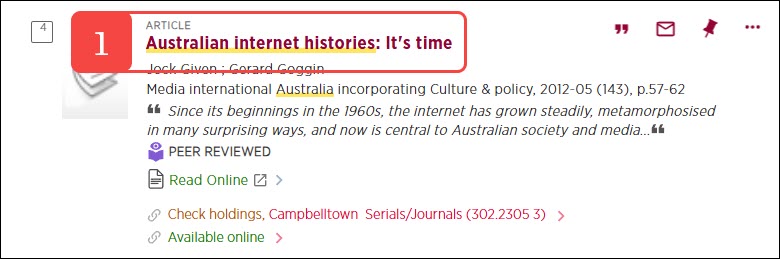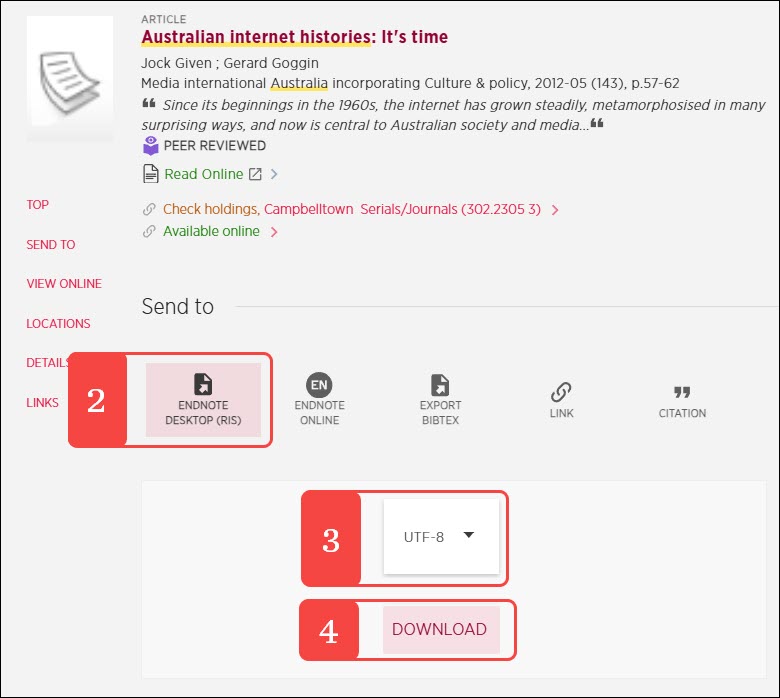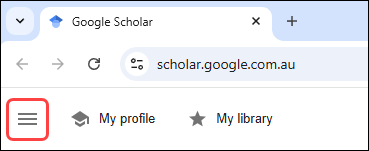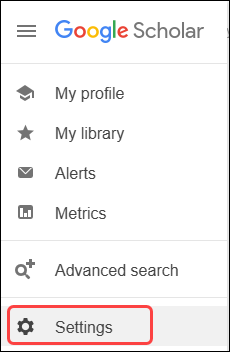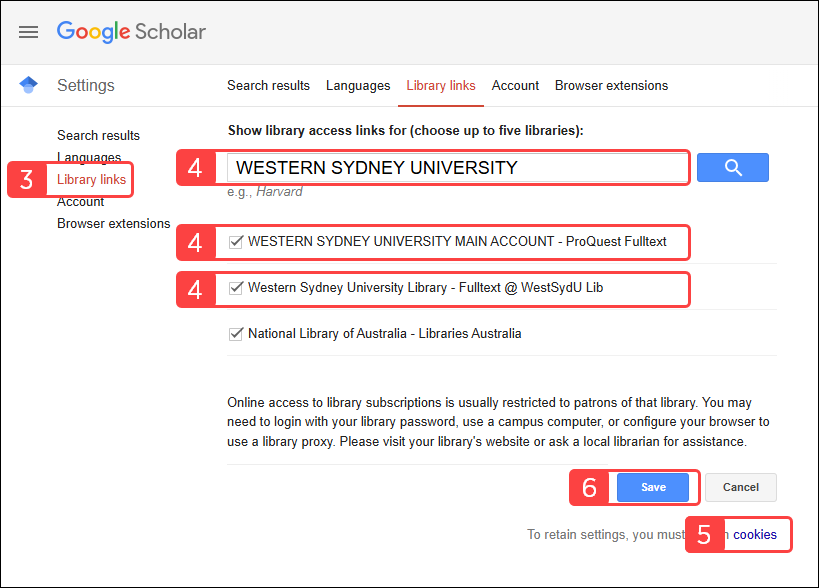29 EndNote for Postgraduate Business Students
Learning Objectives
Endnote is a citation tool, here we will show how to.
- Download EndNote
- Using and changing reference styles
- Creating a reference
- Downloading citations from library and online databases
- Linking EndNote to Google Scholar
- Cite While You Write
- Creating and Using Groups
- Saving and syncing your library
EndNote is the recommended program for postgraduate students and Higher Degree Research students to store and manage bibliographic references.
EndNote allows you to import references from library catalogues or other electronic databases, and to search, edit and integrate referencing and citation into a Word document.[1]
For full EndNote instruction, refer to Western Sydney University’s training notes.[2]
Download EndNote
EndNote is available for all Western Sydney University students and staff for no cost.
WSU Library homepage, type “Endnote” into the search box.[3]
Select the EndNote program from the search results.
Sign into MyLibrary account using the sign-in button.
Click on the .zip file to start the download.
- Downloading EndNote © Western Sydney University, created by Western Sydney University Library is licensed under a CC BY-NC-SA (Attribution NonCommercial ShareAlike) license
Download the Harvard WesternSydU style for EndNote
You can download the Harvard WesternSydU style file (ENS 61KB) from the Library’s EndNote Subject Guide.[4].
You must save this file to the EndNote Styles folder (File name is Harvard_WesternSydU.ens).
Navigate to the Styles folder following this pathway:
- For Mac: Applications > EndNote 20 > Styles.
- For Windows: C: Program files (x86) > Endnote 20 > Styles.
You can then select the Harvard Western SydU style from the drop-down box.
Creating a library
- From EndNote’s toolbar, select File then select New.
- Choose a location for your library and give it a meaningful name.
- Save your library.
You will return to EndNote and your library will be ready to populate.
Creating a reference
From EndNote’s toolbar, select References, then New Reference. This opens an empty reference window.
- Select the reference type from the Reference type list at the top of the window. The default type is Journal Article.
- Enter the data required for your resource type into the appropriate fields. You must follow the conventions for the Harvard Western SydU style whilst you are entering the information, e.g. capitals in the title and full names of journals.
- Click Save and close the reference.
Downloading citations from library and online databases
To export references you have located through the Library Search Box into your EndNote Library:[5]
-
- Click on the record title from the search results page
2. Within the record, click EXPORT RIS
3. Ensure UTF-8 is selected in the drop-down menu
4. Click DOWNLOAD
Depending on which browser you are using, you will either see the option to Open or Save the RIS file.
- The Open with option allows you to select EndNote without having to save the file first. If your EndNote Library is not already open you will be prompted to search and select the relevant library. The reference will then appear in your EndNote Library
- The Save File option will download the .ris file to your computer. After saving the file locate it and click to open. Select Open with and then browse to find your EndNote Library. The file will then be exported into your selected library.
Linking Google Scholar to EndNote
Go to Google Scholar [6]
-
- Select the Menu icon (in Google Scholar, the menu appears as three parallel bars).
2. Select Settings.
- Click on Library links.
- Enter Western Sydney University into the search box and click on the search button. Once you find the listing, tick the box next to Western Sydney University – Fulltext @WestSydU Lib. (You can also tick University of Western Sydney – ProQuest Fulltext)
- Click on the cookies link (below the Save button) and follow the instructions to enable cookies
- Go back to the Library links page and click on Save.
- In your search results, click on ‘Fulltext @ WestSydU Lib‘ to gain access to the full text articles.
- Linking Google Scholar to WSU Library databases © Western Sydney University, created by Western Sydney University Library is licensed under a CC BY-NC-SA (Attribution NonCommercial ShareAlike) license
Cite While You Write
After you have created a reference in your EndNote library, you insert citations and build your reference list as you write.
- In Word, select the EndNote menu tab and select Insert Citation.
- Search for your citation using the author (Alternatively, you can select the citation in EndNote and choose Insert Selected Citation).
- Insert the citation.
- In action: EndNote 20: Insert Citation © Clarivate. All rights reserved.
Creating and using groups
Create groups in your EndNote library by dragging and dropping references or right-clicking to add to groups. This feature is useful for organising an extensive list by subject or project.
- In action: EndNote 20: Group Sets © Clarivate. All rights reserved.
Saving and syncing your EndNote library
Increasingly, people are using multiple devices for research. EndNote can work across multiple devices through the creation of an EndNote Online profile and the sync feature in EndNote.
For details on this follow this FAQ from Clarivate.[7]
Important: Clarivate does not recommend using the EndNote library directly from any cloud storage devices e.g., CloudStor, SharePoint, Google Drive, OneDrive, iCloud, a Flash drive, or on a networked drive/shared servers as this may damage the library.[8] Only one EndNote library can be synced to an EndNote Online account. Don’t forget that working across devices may mean adding any custom output styles such as our Harvard WesternSydU style to each device.[9]
- In action: EndNote 20: Save a Copy © Clarivate. All rights reserved.
Chapter Review
- EndNote can assist you by organising your references
- Downloaded citations must be checked against the style for accuracy
- You must have a thorough knowledge of the style for EndNote to be useful
Media Attributions
- Downloading citations from library and online databases – Step 1 © Western Sydney University, created by Jeffrey W Har is licensed under a CC BY-NC-SA (Attribution NonCommercial ShareAlike) license
- Downloading citations from library and online databases – Steps 2-4 © Western Sydney University, created by Jeffrey W Har is licensed under a CC BY-NC-SA (Attribution NonCommercial ShareAlike) license
- Google Scholar – Select Menu © Western Sydney University, created by Jeffrey W Har is licensed under a CC BY-NC-SA (Attribution NonCommercial ShareAlike) license
- Google Scholar – Settings © Western Sydney University, created by Jeffrey W Har is licensed under a CC BY-NC-SA (Attribution NonCommercial ShareAlike) license
- Google Scholar – Library links – Steps 3-6 © Western Sydney University, created by Jeffrey W Har is licensed under a CC BY-NC-SA (Attribution NonCommercial ShareAlike) license
- Western Sydney University Library, EndNote 21 [Subject guide], http://subjectguides.library.westernsydney.edu.au/endnote ↵
- Western Sydney University, EndNote 20 Training Notes, https://subjectguides.library.westernsydney.edu.au/ld.php?content_id=50339421 ↵
- Western Sydney University Library, https://uws.primo.exlibrisgroup.com/discovery/search?vid=61UWSTSYD_INST:UWS_ALMA&search_scope=MyInst_and_CI&lang=en&tab=Everything&offset=0&query=any,contains,endnote&query_placeholder=endnote ↵
- Western Sydney University Library, Harvard WesternSydU style file, https://library.westernsydney.edu.au/__data/assets/file/0005/1944590/Harvard_WesternSydU.ens and Western Sydney University Library, Endnote 21 [Subject guide], https://subjectguides.library.westernsydney.edu.au/endnote ↵
- Western Sydney University Library, Library Catalogue, https://uws.primo.exlibrisgroup.com/discovery/search?vid=61UWSTSYD_INST:UWS_ALMA&search_scope=MyInst_and_CI&lang=en&tab=Everything&offset=0&query=any,contains, ↵
- Google, Google Scholar, http://scholar.google.com.au/ ↵
- Clarivate, EndNote: EndNote X6 and later with EndNote online using Sync, https://support.clarivate.com/Endnote/s/article/EndNote-X6-and-later-with-EndNote-online-Using-Sync?language=en_US ↵
- Clarivate, EndNote: Few reasons why the library may get damaged frequently, https://support.clarivate.com/Endnote/s/article/EndNote-Few-reasons-why-the-library-may-get-damaged-frequently?language=en_US ↵
- https://answers.library.westernsydney.edu.au/faq/270539 ↵