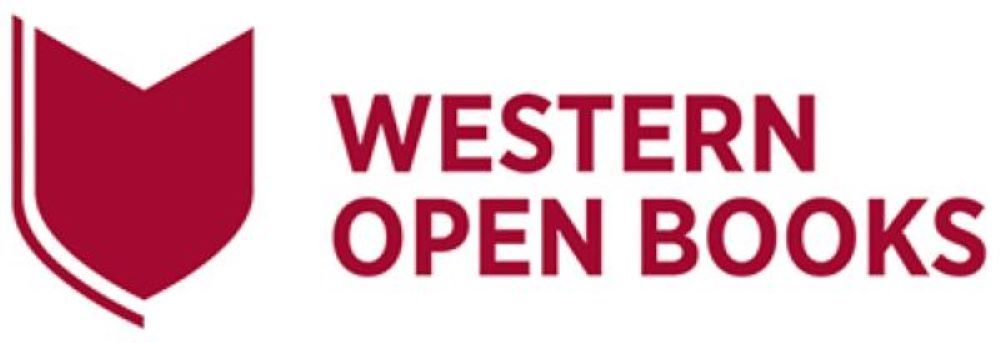6 Prepare your manuscript
Create a draft of your work before Library submission
- Use the OER Content Tracker to track the use of any third-party or Creative Commons-licensed content
- Use the textbook outline document to develop your content in Word format.
- Use the Word Styles menu to format headings. Include placeholders for images, tables, and multimedia content.
- Liaise with the Scholarly Publishing Consultant to decide on the textbook outline, particularly which front and back matter you will include in your textbook. Consider including an “Acknowledgement of Country”. The Library will add an Inclusivity, Diversity, Equality, Accessibility (IDEA) statement to your text.
- Consider embedding video and multimedia content, e.g., H5P. These open textbooks include examples of multimedia use. If you intend to embed video, you must correctly attribute the original source. Your school librarian can help you with this.
- Use the library’s Accessibility and Diversity, Equity, and Inclusion (DEI) checklists to check your content. This information about the accessibility and DEI of the textbook content will be added to the IDEA statement in the text.
- The Scholarly Publishing Consultant will source external editing services to proofread, structure and copy-edit your work.
Seek further advice from the Scholarly Publishing Consultant about submitting your work to the Library.
Preparing your Word document for submission
You can do several things in Microsoft Word to improve the quality of your file in preparation for Library submission, when the Library will review its quality and upload it to Western Open Books.
- Review the following:
- List of materials to support your open textbook publishing journey
- Use the OER Evaluation Checklist to help evaluate the content you want to use.
- Use these documents, the OER Development Worksheet, and checklists to determine learning objectives and guide you in determining your purpose for publishing.
- Schedule a consultation with your School Librarian to determine whether Western Open Books is suited to your publishing purpose. If appropriate, your School Librarian will schedule an initial consultation with the Scholarly Publishing Librarian to discuss the publishing process (download this Initial Consultation Checklist, which outlines the Western Open Books publishing workflow). The Scholarly Publishing Consultant will forward to you a WesternNow link to register your interest in publishing an open textbook. The Scholarly Publishing Consultant will coordinate your open textbook project and support you throughout your publishing journey.
- Register for a Western Open Books account to download content from the Western Open Books platform and Pressbooks Directory. Review these prerequisites for publishing with Western Open Books, some of which are included in this document.
- Create a new Word (.docx) document to draft your open textbook. These documents, the Self-Publishing Guide (in particular, the section about the textbook outline) and the Western Open Books Pre-Publication Checklist for Authors will help you design the layout of your content.
- Download and use this OER Content Tracker to list:
- Third-party content you have written permission to reuse (noting that the University Copyright Officer will seek third-party content permissions on your behalf), and
- Creative Commons licensed content you have reused in your open textbook.
- Design your textbook outline (see the Self-Publishing Guide for more information about publishing your open textbook)
Consider including the following sections in your front and back matter:
-
- *Disclaimer (by publisher)
- Dedication (by author)
- Foreword (by an expert (not the author). Invite an expert to write in the early stages of your project.
- Preface (by author)
- Acknowledgement of Country (by publisher)
- Acknowledgements (by author)
- Introduction (by author)
- List of Abbreviations (by publisher)
- *Inclusivity, Diversity, Equality, Accessibility (IDEA) Statement (by publisher, with author)
-
- *Glossary (by author)
- Bibliography (by author if there are no references at the end of each chapter)
- Suggested Readings (by author)
- Resources (by author)
- About the Authors/Editors (by author)
- Review Statement (coordinated by the publisher)
- *Versioning History (by publisher, with author)
- *Note: Mandatory sections
- To format your text:
- Select all the text in your Word document and apply the Normal style.
- Use the Styles tool to apply the ‘Heading 1’ style to each of your desired chapter titles. This will help Western Open Books recognise this content as the start of a new chapter upon import.
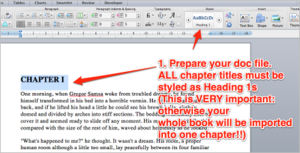
-
- Add any of the supported shortcodes to your Word document to have this content handled properly upon import.
- Once you have a good first draft, email the open textbook (Word file) to the Scholarly Publishing Consultant, who will arrange for it to be copyright-checked by the University Copyright Officer. Also, provide a copy of your completed OER Content Checker for reference by the University Copyright Officer.
- Use the Inclusivity, Diversity, Equity, Accessibility statement for Western Open Books (Word) checklists to evaluate your content. Additionally, consider using the Microsoft Editor to check your text for Inclusiveness and Sensitive Geopolitical References.
- The Digital Publishing Librarian will design a suitable cover for your book, incorporating the Western Open Books visual identity (‘logo’) and provide support in using H5P and other multimedia tools.
- When your final draft Word (.docx) file is ready, submit it to the Library by emailing it to the Scholarly Publishing Librarian or attaching it to your WesternNow Case.
- The Scholarly Publishing Librarian will liaise with you to coordinate independent peer reviewers and arrange external editing services to proofread, structure, and copyedit your text. These will be the final changes to the text before it is quality-checked for publishing by the Scholarly Publishing Consultant.
Prepare your content in your Word (.docx) document(s) as follows:
- Open your Word document:
- Use the Styles menu to format Word content headings before the Western Open Books import
- Add placeholders for media content that can’t be added to the Word file for importing
- The maximum file size limit is 25MB.
- Preparing your .docx file for import:
- File types that cannot be imported are PDF, INDD, IDML, or similar
- Note that colours, fonts, and interactive media content cannot be uploaded from a .docx file to Western Open Books
- Only limited text formatting (bold, italics) is imported into Western Open Books (no underline, no colours)
- Headings and images should be able to be imported, including alt text and captions
- Additional content can be imported through the application of shortcodes (textboxes, blockquotes, footnotes, columns)
- Some elements that do not import correctly can be brought into Western Open Books through copy-and-paste (unordered and ordered lists, tables)
- See this Word import document with shortcode for illustration purposes only.
- The author should check the accessibility and Diversity, Equity and Inclusion (DEI) of the content to be uploaded to Western Open Books. Authors should download and use these checklists for Accessibility and for Diversity, Equity and Inclusion for Open Textbooks to review the content.
- Authors should document third-party copyright permissions in the OER Content Tracker spreadsheet.
- Email the chapter to the Scholarly Publishing Consultant to arrange copyright and independent peer review. Also, supply a copy of the OER Content Tracker, which the University Copyright Officer will refer to. If you have a large amount of content, discuss with the Scholarly Publishing Consultant whether you would like to have it uploaded in sections, e.g., chapter-by-chapter.