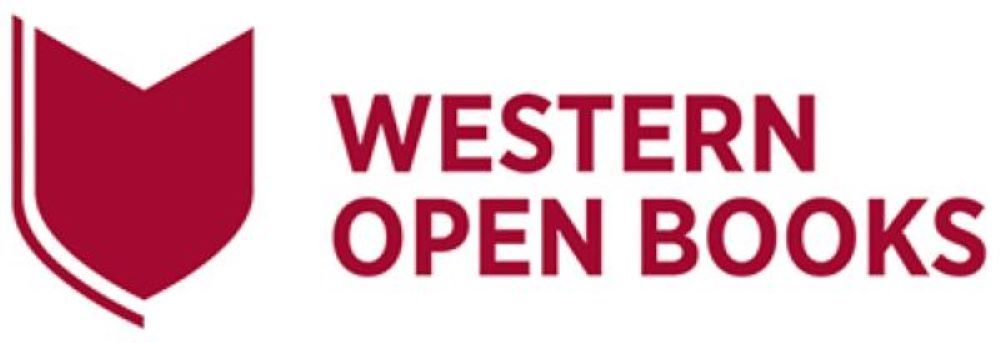7 Updating your Book Info
For guidance on authoring in Western Open Books, refer to these Pressbooks Directory resources:
Introduction: Consider adding an introduction to your open textbook. This is where you add acknowledgements and other information that your users may need to know about. See the exemplar Introduction in the textbook Customer Insights.
Note: If your open textbook is going to be part of a series, the author of the textbook controls which chapters to make visible (public), i.e., makes available while hiding the remaining chapters for a later date/session. Each open textbook cover should reflect that it is part of a series, i.e., along with the generic title of the textbook, indicating which session/week it applies to.
Book Info page
Include the following information in each section. Click on ‘Save’ to save the information added to this form.
General Book Information
| Title | This is the main title of the book. |
| Short Title | Add a short title in case of long titles that might be truncated in running heads in the PDF export. |
| Subtitle | (if required) This field can also be used for book versioning. |
| Author(s) | Select or create the author(s) of the book. |
| Editor(s) | Select or create the editor(s) of the book. |
| Translator(s) | Select or create the translator(s) of the book. |
| Reviewer(s) | Select or create the reviewer(s) of the book. |
| Illustrator(s) | Select or create the illustrator(s) of the book. |
| Contributor(s) | Select or create the contributor(s) of the book. |
| Publisher | e.g., Western Sydney University
This text appears on the title page of your book. Add this information so that users can discover content by Publisher (institution) in the Pressbooks Directory. |
| Publisher City | e.g., Penrith
This is added to the metadata in your ebook. Please write the date in YYYY-MM-DD format. |
| Publication Date | The date that the completed textbook was made visible in the Western Catalogue. This is added to the metadata in your ebook. Please write the date in YYYY-MM-DD format. |
| Ebook ISBN | See: Eligibility Guidelines for an ISBN. |
| Print ISBN | See: Eligibility Guidelines for an ISBN. |
| Digital Object Identifier (DOI) | Allocated by the Library upon submission of a completed OER Library Deposit form. See Eligibility Guidelines for a DOI. The DOI will look something like this: https://doi.org/10.99999/xxxx-xxxx |
| Language | The default language option is English (United Kingdom).
This sets metadata in your ebook, making it easier to find in some stores. It also changes system-generated content for supported languages, such as the “Contents” header. |
Cover Image
| Image |
This image will be displayed on the webbook home page and used as the internal cover in EPUB ebooks. It will not be included in PDF file content exports. Cover images must be at least 800px tall and have an aspect ratio between .66 and 1. Very large images will be resized upon upload. Read more in the Pressbooks User Guide. |
Subject(s)
Add Subject metadata to enhance the discoverability of your open textbook in the Pressbooks Directory. Select a Primary Subject from the drop-down menu along with Additional Subject(s) if applicable.
| Primary Subject | Thema subject terms appear on the web homepage of your book and help categorize your book in your network catalogue and Pressbooks Directory (if applicable).
Use the Thema subject category list to determine which subject category is best for your book. |
| Additional Subject(s) | Thema subject terms appear on the web homepage of your book and help categorise your book in your network catalogue and Pressbooks Directory (if applicable).
Use the Thema subject category list to determine which additional subject categories are appropriate for your book. |
Institutions
| Institutions | This optional field can be used to display the institution(s) which created this resource. If your university is not listed, please contact your network manager. |
Copyright
| Copyright Year | e.g., 2022
The year that the open textbook is/was published. |
| Copyright Holder | Name of the copyright holder, e.g. Author(s). |
| Copyright Licence | You can select various licences, including Creative Commons.
Note: Recommend using either this or the Copyright Notice field – not both, else you will see a duplicate copyright notice. |
| Copyright Notice | Enter a custom copyright notice with whatever information you like. This will override the auto-generated copyright notice if All Rights Reserved or no licence is selected and will be inserted after the title page. If you select a Creative Commons licence, the custom notice will appear after the licence text in both the webbook and your exports.
Note: Recommend using either this or the Copyright Licence field – not both, else you will see a duplicate copyright notice |
About the Book
| Book Tagline | A very short description of your book. It should fit in a Twitter post and encapsulate your book in the briefest sentence. |
| Short Description | A short paragraph about your book for catalogues, reviewers etc., to quote. |
| Long Description | The full description of your book. |
Additional Catalogue Information
| Series Title | Add if your book is part of a series. |
| Series Number | Add if your book is part of a series. |
| Keywords (+ Add New) | These are added to your webbook cover page and in your ebook metadata. Online book stores and search engines use keywords. |
| Hashtag | e.g., #Pressbooks.
These are added to your webbook cover page. For those of you who like Twitter. |
| Audience | The target audience for your book.
Note: It is recommended to leave this as the default, unless specifically aimed at a particular audience. |
| BISAC Subject(s) | e.g.,
x REFERENCE / Personal & Practical Guides x REFERENCE / Consumer Guides BISAC Subject Headings help libraries and bookstores properly classify your book. To select the appropriate subject heading for your book, consult the BISAC Subject Headings list. To enter the information, start typing the subject heading you wish to add, then select it to add it to the field. |
| BISAC Regional Theme | Select ‘Australia’ where you are prompted to ‘Choose a region…’.
BISAC Regional Themes help libraries and bookstores properly classify your book. |
Access to the Western Open Textbook platform is technically limited to academics and students, but it’s fine to add individual external collaborators to book projects on a case-by-case basis in order to assist with formatting and editing. If you need help with adding an external collaborator to your book, contact your School Librarian.
Review this FAQ on what you can use to author your open textbooks. It includes information on authoring in Western Open Books, training and support materials.